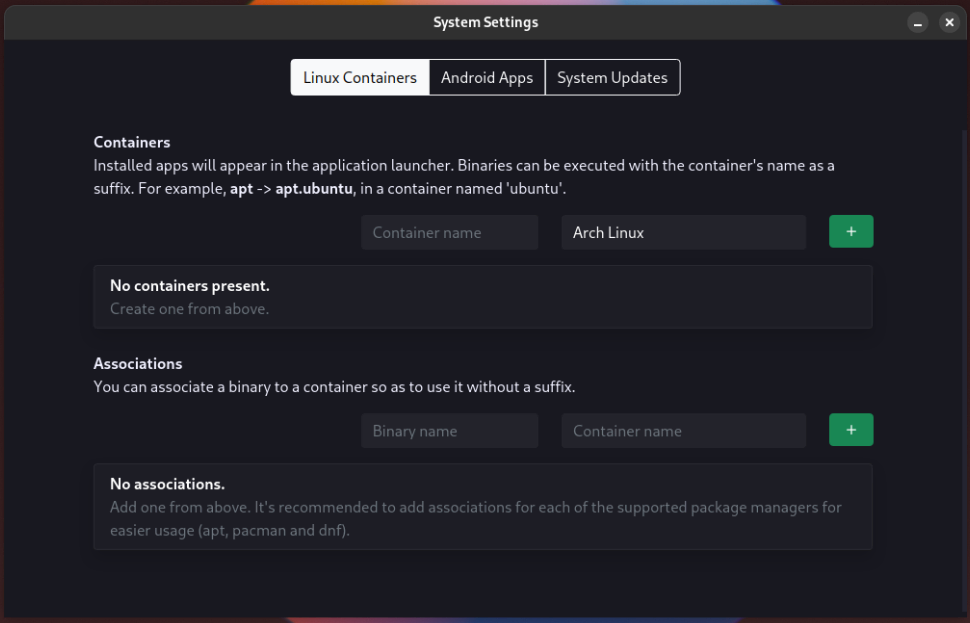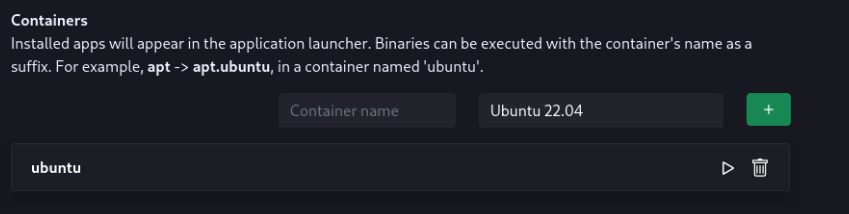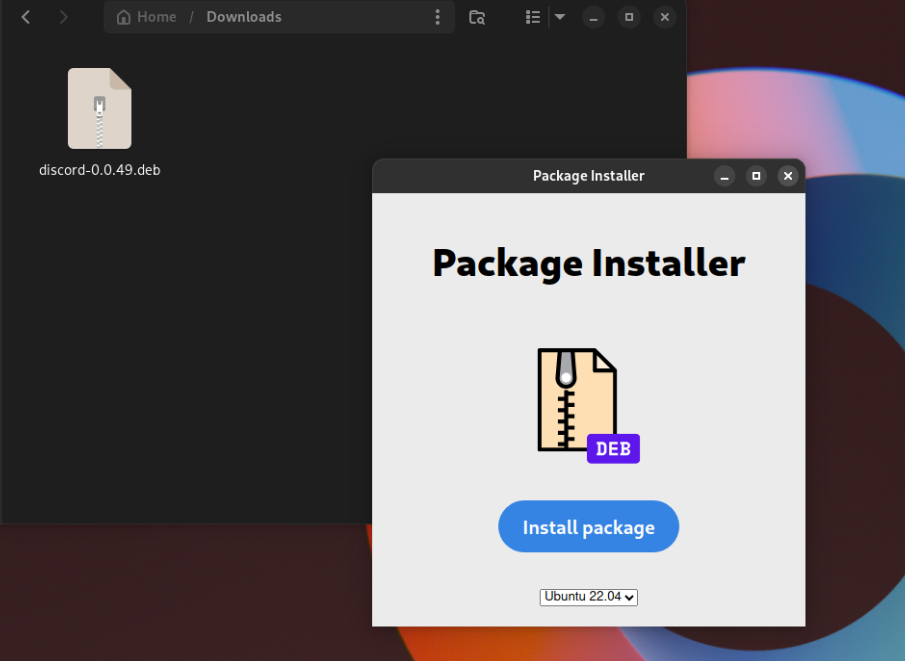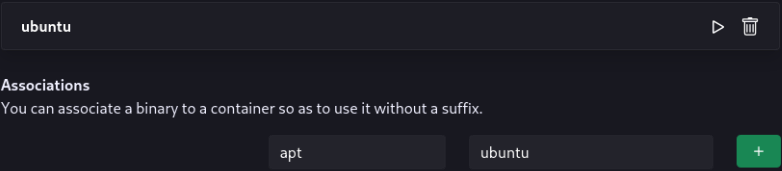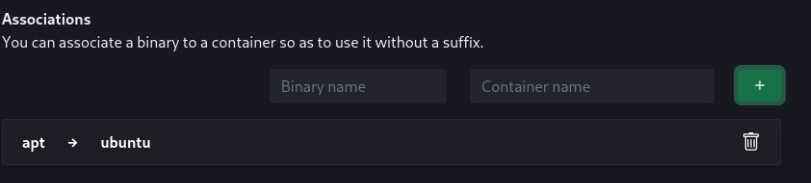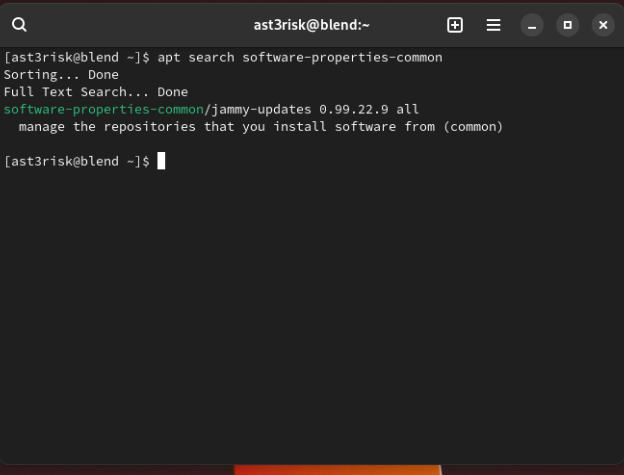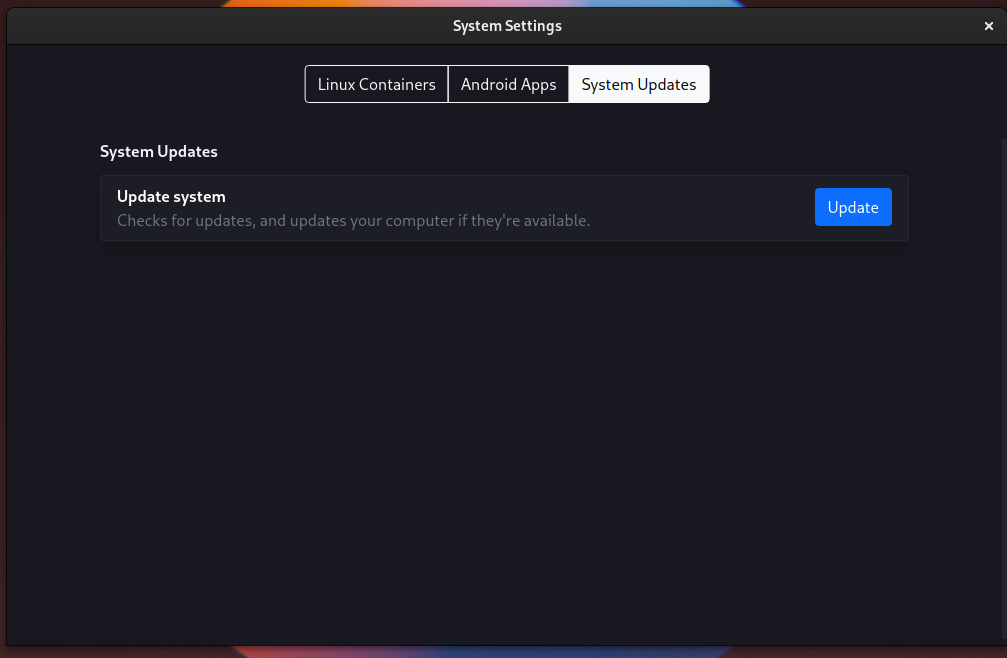Container Management#
in blendOS, you manage containers from the System app (also known as blendOS Settings).
Usage#
When you first open it, ( > System) you will see a window like this:
Container creation#
In the first tab (Linux Containers) you can create associations and Linux distro containers.
In the first box you can create and manage containers. Simply type the name and choose a distro.
Keep in mind the container name will influence the binary suffix, and it can be whatever you want. You could name your Ubuntu container ub so you can have a shorter binary suffix (i.e. apt.ub instead of apt.ubuntu).
Once created, you will see your container, along with 2 options:
- Enter container shell (you can also do this by typing
bash.<your container name>in the terminal) - Delete container
You can also double click on Linux packages and Android APKs to open the blendOS Package Installer.
Associations#
You can also create associations to remove annoying binary suffixes. Simply type the binary name and the container name.
Waydroid#
Click Initialize Waydroid.
After Waydroid initializes, you will see options to install F-Droid or the ![]() Aurora Store. Click on them to install them. You will also see an option to open Waydroid settings.
Aurora Store. Click on them to install them. You will also see an option to open Waydroid settings.
App Architecture
Waydroid only works with apps that have an architecture of x86_64.
If you need to run an ARM app, you will need to install libhoudini or libndk.
You can do this by setting the following in your system.yaml and updating:
libhoudini or libndk?
libhoudini is generally recommended for Intel CPUs, while libndk is generally recommended for AMD CPUs.
However, some apps will work on one translation layer and not another. You may need to try both if a game does not work or suffers from bad performance.
packages:
- 'lzip'
- 'python-requests'
- 'python-tqdm'
- 'sqlite'
- 'python-dbus'
aur-packages:
- 'python-inquirerpy'
commands:
- 'git clone https://github.com/casualsnek/waydroid_script.git /opt/waydroid-script/'
- 'python /opt/waydroid-script/main.py install libhoudini' # replace libhoudini with libndk if on an AMD CPU
Some useful Waydroid CLI commands are:
| Command | Function |
|---|---|
waydroid show-full-ui |
Start a full Android session |
waydroid session stop |
Kills all Waydroid windows and stops Waydroid from working |
waydroid session start |
Resumes Waydroid |
waydroid shell |
Android shell |
waydroid app install file.apk |
Installs an APK (Mostly redundant with our package installer) |
waydroid app launch com.foo.bar |
Open an Android app (you can also do this from your DE's app launcher) |
waydroid log |
Show the Waydroid log |
ADB usage
After getting your Android IP from Settings > About, use this adb command:
You can learn more about Waydroid and find more guides and commands at docs.waydro.id.
I'm stuck in Waydroid!
If you see a weird transparent android homescreen or are generally stuck in Waydroid, hit your Win key and try to open your terminal ( > Utilities > Console in GNOME). From there, type waydroid session stop into it. This will close any and all Waydroid windows.
You will need to run waydroid session start before using Waydroid again.
Play-protected apps aren't launching!
Waydroid isn't working on my NVIDIA card!
System Rebuild#
Clicking the Update button will start a rebuild of your system (same as sudo akshara update).
The update failed due to a timeout!
Our repo may be down, check the status page.
If it is down, edit the repo section of system.yaml to one of our backup repos:
Then rerun the update.